Фигуры, объекты SmartArt и WordArt
С попугаистыми заголовками WordArt мы уже вплотную разобрались в главе о Word, и повторять пройденное вряд ли есть смысл. Вот они, старые знакомые дутые буквы, в которые так любят превращать текст для заголовков. Любуйтесь… Но ни в коем случае не используйте, во всяком случае, для серьёзной бизнеспрезентации. Засмеют. А вот для школьного проекта они сойдут без всяких оговорок.
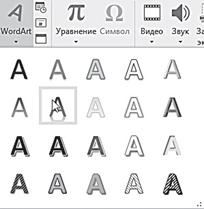 В качестве картинки можно использовать и уже знакомые нам по Word стандартные фигуры — всевозможные плашки, стрелочки и звёздочки. Они годятся как в качестве обычных украшений, так и для акцентирования внимания на различных элементах слайда. Есть у автофигур ещё одна приятная фишка: их можно превратить в фигурные рамки для фото или текстовых блоков (для этого нам нужно будет освоить такую операцию, как заливка).
В качестве картинки можно использовать и уже знакомые нам по Word стандартные фигуры — всевозможные плашки, стрелочки и звёздочки. Они годятся как в качестве обычных украшений, так и для акцентирования внимания на различных элементах слайда. Есть у автофигур ещё одна приятная фишка: их можно превратить в фигурные рамки для фото или текстовых блоков (для этого нам нужно будет освоить такую операцию, как заливка).
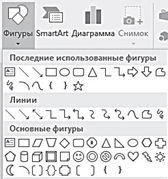 «Продвинутой версией» фигур являются объекты SmartArt. Мы уже использовали их в Word, однако в PowerPoint они куда
«Продвинутой версией» фигур являются объекты SmartArt. Мы уже использовали их в Word, однако в PowerPoint они куда
более к месту: с их помощью мы будем создавать готовые блоки деловой графики, всевозможные диаграммы. Взрослые дяди
и тёти из офисов просто обожают такие вот «весёлые картинки»: ни одна серьёзная презентация немыслима без кучи стрелочек, блоков, фигурных список и прочей смартартовской ерунды.
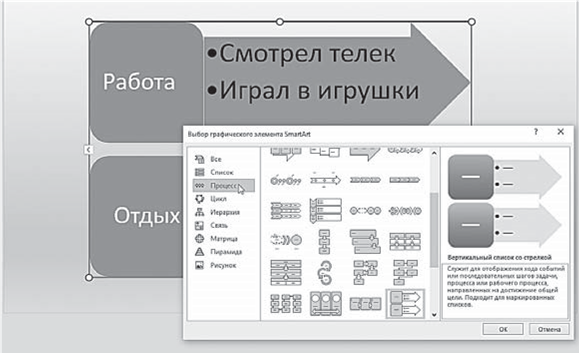
Учтите только одно: как раз такие картинки лучше всего смотрятся на одноцветном фоне или, на худой конец, на лёгком градиенте — агрессивный фон отвлекает внимание от текста инфографики, а нам этого не надо.
Для того чтобы создать рисунки SmartArt, выполните следующие действия:
- На ленте Вставка в группе Иллюстрации нажмите кнопку SmartArt.
- В диалоговом окне Выбор рисунка SmartArt выберите необходимый тип, например Процесс, Иерархия, Цикл или Связь и соответствующий макет.
- Введите текст, выполнив одну из следующих процедур.
- Щёлкните внутри фигуры рисунка SmartArt, а затем введите текст.
- Щёлкните замещающий текст в области текста и введите или вставьте из Буфера обмена новый.
- Скопируйте в Буфер обмена текст из другой программы, а затем вставьте его, щёлкнув замещающий текст в области текста.
Если на слайде уже есть текст, его можно преобразовать в рисунок Smart Art:
- Щёлкните рамку с текстом на слайде, который нужно преобразовать.
- На ленте Главная в группе Абзац нажмите кнопку Преобразовать в рисунок SmartArt.
- В коллекции выберите нужный макет рисунка SmartArt.
При щелчке по рисунку SmartArt появляется специальный инструмент для работы с ним — лента Работа с рисунками SmartArt с двумя вкладками: Конструктор и Формат. С помощью инструментов этой ленты можно изменить макет, стиль, цветовое оформление, применить эффекты и стили форматирования для отдельных фигур и текста рисунков SmartArt.
В последней версии PowerPoint добавлен новый тип макета рисунков SmartArt, который позволяет использовать фотографии.
Создать такой графический элемент очень просто:
- Вставьте макет рисунков SmartArt.
- Добавьте фотографии.
- Введите поясняющий текст.