Фильтрация данных
Часто на практике приходится сталкиваться с огромными таблицами, содержащими множество различных данных. Освоив инструменты сортировки и условного форматирования, вы можете сделать такие таблицы более наглядными и «удобочитаемыми», но даже в таком виде в огромной таблице сложно найти нужные данные, проанализировать их.
Инструмент Фильтрация данных даёт вам возможность отфильтровать данные в своей таблице, оставив только те строки, которые удовлетворяют заданным условиям, а ненужные строки скрыть.
Помните, в начале главы мы создавали небольшую табличку домашних расходов? А теперь представьте, что ведём мы её уже не первый год, насчитывает наш «кондуит» уже многие тысячи строк. И вдруг вам пришло в голову проверить — а сколько пар носков вы купили за это время и сколько денег на них потратили? Вот тут как раз и поможет фильтр, который за доли секунды отфильтрует все ваши носки и выдаст полную раскладку именно по ним.
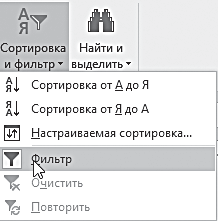 После фильтрации данные можно копировать, искать, изменять, форматировать, преобразовывать в диаграммы и выводить на печать; при этом их местонахождение и порядок не изменятся.
После фильтрации данные можно копировать, искать, изменять, форматировать, преобразовывать в диаграммы и выводить на печать; при этом их местонахождение и порядок не изменятся.
Вы можете осуществлять отбор по каждому столбцу в таблице. Можно применять
несколько фильтров одновременно. Фильтры действуют по дополнительному принципу, то есть каждый новый фильтр накладывается на фильтр, применённый до него, и в ещё большей степени ограничивает отображаемые данные.
С помощью автофильтра можно создать три типа фильтров: по значениям списка, по формату или по условиям.
Все они являются взаимоисключающими в пределах диапазона ячеек или столбца таблицы. Например, можно выполнить отбор по цвету ячеек или по списку чисел, но нельзя использовать оба типа одновременно — точно так же необходимо выбрать один тип из двух, если требуется выполнить отбор по значкам или на основе фильтра, заданного пользователем.
Для того чтобы «включить фильтр», выполните следующие действия:
- Выделите диапазон ячеек.
- На ленте Данные в группе Сортировка и фильтр щёлкните по кнопке Фильтр. (Или на ленте Главная щёлкните по кнопке Сортировка и фильтр и выберите команду Фильтр.)
- В выделенном диапазоне появятся кнопки со стрелочками рядом с заголовками столбца. Щёлкните по этой кнопке в том столбце, где вы хотите применить фильтр.
- Откроется меню создания фильтра. В нем находится список значений выделенного столбца. Если вы хотите скрыть определённые значения, снимите с них флажки. Список может содержать до 10 000 текстовых значений. При большом объёме списка снимите в его верхней части флажок Выделить все и выберите конкретные текстовые значения, по которым требуется выполнить отбор.
Вы можете также задать более сложные условия фильтра. Для этого выберите пункт Текстовые фильтры или Числовые фильтры (в зависимости от вида данных), а затем — одну из команд оператора сравнения или вариант Пользовательский фильтр.
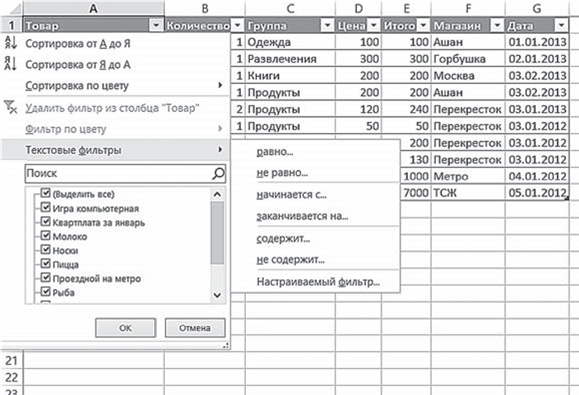
Например, чтобы выполнить отбор по текстовой строке, начинающейся с определённого знака, выберите команду Начинается с, а для того чтобы выполнить отбор по текстовой строке, содержащей определённые знаки, — команду Содержит.
В диалоговом окне Пользовательский автофильтр в поле справа введите текст или выберите текстовое значение из списка .
Например, чтобы выполнить отбор по текстовой строке, начинающейся с буквы «К», введите значение К, а для того чтобы выполнить отбор по текстовой строке, содержащей слово «дом», — дом.
Для того чтобы снять фильтр с выделенного диапазона, достаточно повторно щёлкнуть по кнопке Фильтр.
Вот ещё один пример работы фильтра: допустим, в моей фонотеке собрано несколько тысяч дисков — соответственно, десятки тысяч песен. И вот совсем недавно мне взбрело в голову составить из них несколько тематических сборников под стать погоде за окном. С помощью специальной программы список всех песен на моём компьютере был перегнан в Excel… А затем в дело вступил фильтр: я выделил столбец с названиями песен и добавил в него фильтр «содержит…» по слову Rain. И за пару секунд треклист будущего сборника был готов!
