Форматирование диаграмм
Быстро изменить внешний вид диаграммы можно, применив к ней имеющиеся макеты и стили. Макет задаёт взаимное расположение элементов диаграммы, стиль — цветовую гамму. Microsoft Excel обеспечивает возможность выбора множества нужных макетов и стилей диаграмм. Выбрать макет или стиль диаграммы можно, щёлкнув по раскрывающемуся списку Макеты диаграмм или Стили диаграмм на вкладке Конструктор.
В Excel 2013/2016 можно просто щёлкнуть по диаграмме — в правой её части появится несколько управляющих ярлычков.
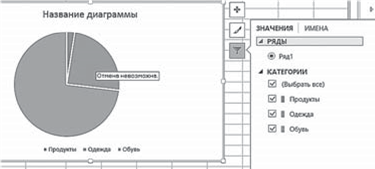
Второй из них как раз и отвечает за стиль, а третий, Фильтр, позволяет выбрать, какие именно данные будет отображены на диаграмме.
Не
всегда диаграмма, созданная или отформатированная с помощью готового макета и стиля, устраивает нас целиком и полностью. Размер шрифтов слишком большой, сама диаграмма маленькая. Не все значения видны или слишком много места занимает легенда. Одним словом, нет предела совершенству, и все, что вам не нравится, вы можете исправить вручную. Готовая диаграмма представляет собой не единый блок, а несколько, с каждым из которых можно работать по отдельности.
В нашем случае их можно подразделить на следующие компоненты диаграммы:
- Область диаграммы — этот блок отвечает за все компоненты диаграммы.
- Область построения диаграммы — отвечает за саму диаграмму в целом.
- Основание — плоскость, на которой располагаются представленные в виде диаграммы данные.
- Стены — боковые панели, на которых находятся основные линии сетки (они, в свою очередь, наглядно представляют ось значений).
- Ось значений и ось категорий — числовые параметры, ориентируясь на которые вы можете оценить данные для диаграммы.
- Заголовок диаграммы — то есть её название.
- Заголовок оси значений и название оси категорий.
- Легенда — она расшифровывает значение рядов (или строк).
- Ряды (или строки — в зависимости от того, что вы выбрали при построении диаграммы) — наглядный показатель данных, на основе которых построена диаграмма.
- Подписи данных — точные цифровые параметры рядов (строк) диаграммы.
Каждый пользователь Excel в состоянии самостоятельно изменить цвета, стили и художественное представление любого элемента созданной диаграммы. Можно изменять цвета рядов, отдельных точек данных, маркеров данных, области построения, а также текста диаграммы. Можно изменять стиль для любого элемента, содержащего строки или рамки. Наконец можно изменить вид любого заполненного объекта диаграммы.
Проще всего изменить любые элементы диаграммы с помощью бокового меню Формат области построения. Для изменения элементов диаграммы предназначены команды вкладки Макет. Работая с ними, вы можете изменить размер, цвет, даже расположение любого из компонентов, например, размер, начертание, шрифт и цвет заголовков и названия диаграммы, которые, как правило, получаются неоправданно большими. Можете, не изменяя размера области диаграммы, увеличить саму диаграмму, изменить поворот и угол наклона, сделать её объёмной. Можете уменьшить легенду, одним словом, сделать все, чтобы ваша диаграмма выглядела наиболее удобной для восприятия образом. Вы можете также изменить фон области диаграммы и области построения диаграммы, выбрав любой наиболее приятный для вас цвет. Можете изменить толщину, тип и цвет линий.

Вкладка Макет содержит команды с названиями всех компонентов диаграммы, и, щёлкнув по кнопке с соответствующим названием, вы сможете форматировать элемент диаграммы. Но даже если вы не знаете, как называется элемент диаграммы, который вы хотите изменить, вы можете его отформатировать.
Для этого выполните следующие действия:
- Щёлкните по элементу, подлежащему форматированию.
- Выберите команду Формат выделенного фрагмента из группы Текущий фрагмент на вкладке Макет. Откроется окно форматирования.
- Выберите слева категорию, а справа установите необходимые параметры.
- Щёлкните кнопку Закрыть.
Сохранить пользовательский макет или формат невозможно, однако для повторного использования этого макета или формата можно сохранить данную диаграмму как шаблон диаграммы:
- Выделите диаграмму.
- Щёлкните по вкладке Конструктор.
- Выберите команду Сохранить как шаблон.
- В окне Сохранение шаблона диаграммы введите имя нового шаблона диаграммы.
