Интерфейс Excel
Если вы хорошо знакомы с Excel 2010/2013, у вас не будет никаких проблем с адаптацией к новой версии — интерфейс Excel 2016 на первый взгляд практически не изменился. Да и пользователи Word смогут выполнять простейшие операции в Excel, не испытывая дискомфорта: главным «действующим лицом» интерфейса по-прежнему является наша старая знакомая лента, вот только набор закладок здесь чуточку отличается.
В каждой группе собраны команды, которые могут понадобиться на начальном этапе работы, когда необходимо ввести данные в ячейки, отредактировать и отформатировать их.
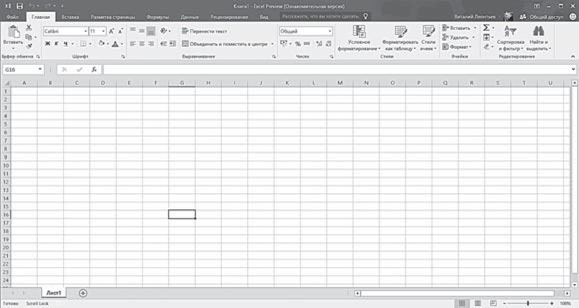
Заголовок каждой ленты является вкладкой, и чтобы открыть нужную ленту, достаточно щёлкнуть по вкладке мышкой.
Чтобы увеличить рабочую область, некоторые вкладки выводятся на экран только по мере необходимости. Например, вкладка Работа с диаграммами отображается только при выборе диаграммы. Также для увеличения рабочей области ленту можно свернуть. Для этого дважды щёлкните по активной вкладке. Чтобы восстановить ленту, снова дважды щёлкните по вкладке.
Самый быстрый способ свернуть или восстановить ленту — нажать сочетание клавиш Ctrl+F1.
Если необходимо получить доступ к дополнительным инструментам, которые раньше вызывались через пункты меню, нужно щёлкнуть по небольшому значку, который расположен в нижней части практически каждой группы. Так, при щелчке по значку группы Шрифт на экране появляется привычная вкладка настройки шрифта окна Формат ячеек.
В Excel 2016 можно вносить изменения во встроенные вкладки и создавать собственные вкладки и группы. Таким образом, вы можете поместить на вкладки те команды, которыми пользуетесь чаще всего. Для этого щёлкните правой кнопкой мыши по любой вкладке и выберите команду Настройка ленты.
В правом окошке выберите нужную вкладку и щёлкните по кнопочке Создать вкладку или Создать группу, а в левом окошке выберите нужную команду. Щелчок по кнопке Добавить поместит выбранную команду в вашу новую группу или вкладку. В списке Настройка ленты после имени настраиваемой группы или вкладки добавлено слово «Настраиваемая». Однако это слово не отображается на ленте. Для удобства пользования вы можете дать имя созданной группе или вкладке, щёлкнув по кнопке Переименовать.
Создатели программы дают вам возможность не только добавлять, но и удалять вкладки, но прежде чем сделать это, хорошо подумайте — сможете ли вы найти нужную команду, если удалите её? Если вы ошибочно удалили вкладку, щёлкните по кнопке Сброс, и вы вернётесь к настройкам вкладок по умолчанию. Удалить ленту, встроенную в Excel 2013/2016 по умолчанию, нельзя.
Каждая новая версия Office становится ближе, доступнее обычному пользователю, интуитивно понятнее. Поэтому в Office 2013/2016 вернулась из более ранних версий вкладка Файл, содержащая команды Сохранить, Открыть, Печать и другие, «внешние» команды работы с файлом.
Никуда не делась и другая наша старая знакомая из Word — Панель быстрого доступа, на которую, как и прежде, мы можем добавить новые команды, щёлкнув по стрелочке слева. Обратите внимание, что и здесь набор команд отличается — например, в Excel появились кнопки быстрой сортировки по алфавиту.
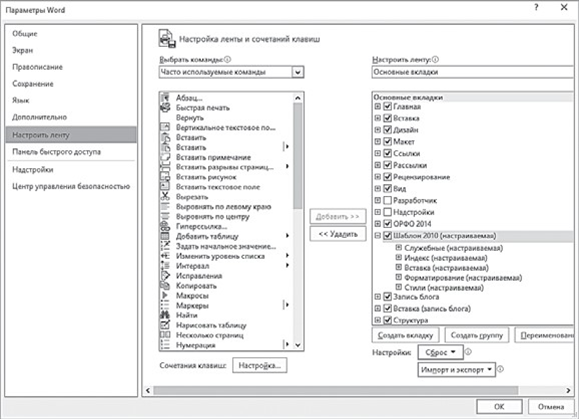
Не упустите случая добавить их на панель, поскольку этими кнопками нам придётся пользоваться довольно часто.

Для того чтобы добавить команды на панель быстрого доступа, щёлкните кнопку Настройка панели быстрого доступа и выберите нужные команды из появившегося списка: Создать, Открыть, Сохранить … или Другие команды.
В этом же списке можно определить положение панели быстрого доступа: Разместить под лентой, Разместить над лентой.

В верхней части листа, под лентами, мы видим совершенно новый для нас инструмент — Строку формул. В ней показывается содержимое выделенной нами ячейки, и здесь же его можно редактировать. Но самое ценное — это поле позволяет связывать ячейки друг другом с помощью формул.

В правой нижней части окна расположены три кнопки представления документа на экране — Обычный, Разметка страницы и Страничный, а также есть ползунок для быстрого изменения масштаба документа. Этот инструмент обычно игнорируют, и совершенно напрасно: пользоваться ползунком для увеличения уменьшения таблицы куда проще, чем указывать масштаб в процентах на панели Вид.
Ну а между строкой статуса и строкой формул и располагается наше главное рабочее пространство: куча ячеек, которые нам предстоит наполнить информацией и связать друг с другом.
