Создание диаграммы
Возьмём для начала такую вот простенькую табличку расходов :

И попробуем понять, какая из неё может получиться диаграмма. На самом деле их может быть несколько:
- Доля различных категорий трат в семейном бюджете.
- Наглядная диаграмма, показывающая, в каких местах вы чаще всего делаете покупки.
- Динамика нашего транжирства по дням недели.
Стоп, хватит с нас пока и этих трёх вариантов. В каждом случае мы можем использовать разный тип диаграммы: круговая, ступенчатая гистограмма или обычный график. Все три типа диаграмм мы будем строить на основе одной и той же таблицы, только в качестве «точек отсчета» выберем разные поля.
Ну а теперь давайте попробуем.
Чтобы создать диаграмму на основе данных рабочего листа, выполните следующие действия:
- Выделите ячейки с данными, включаемыми в диаграмму. Учтите, что от типа выбранных данных зависит внешний
вид диаграммы. Данные должны располагаться в строках или столбцах, заголовки строк должны находиться слева от данных, а заголовки столбцов — над ними.
- Нажмите кнопку на ленте Вставка. Если таблица правильно оформлена и выделена, Excel сам предложит вам самые подходящие для вашего случая варианты диаграмм — например, для нашей таблички он порекомендовал гистограммы. При этом давая нам возможность выбрать, какое именно поле мы хотим принять за точку отсчета.
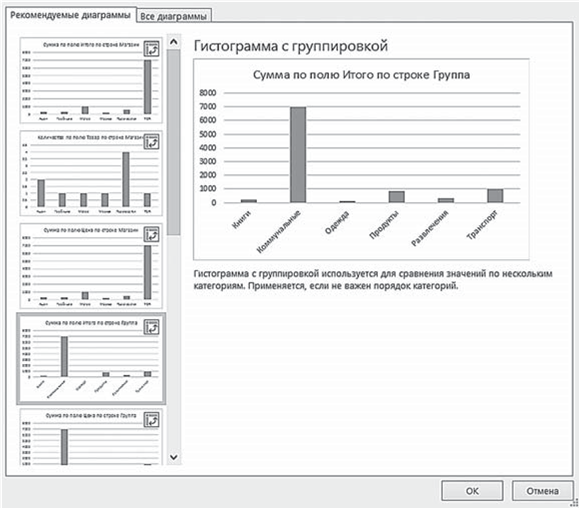
- Если рекомендации Мастера вас не устраивают, выберите другой тип диаграммы на ленте Вставка в группе Диаграммы выберите нужный тип и вид диаграммы. Если задержать указатель мыши на кнопке типа или вида диаграммы, появится её краткое описание.
- На вашем рабочем листе появится диаграмма и автоматически появится средство Работа с диаграммами, содержащее три вкладки: Анализировать, Конструктор и Формат.
Вполне вероятно, что диаграмма появится совсем не в том месте, где вам хотелось бы. Ничего страшного — её легко можно перемещать, а также изменять её размеры.
Если вы хотите переставить диаграмму в другое место, наведите на неё курсор таким образом, чтобы появилась надпись Область диаграммы и «перетащите» диаграмму в любую часть рабочего поля.
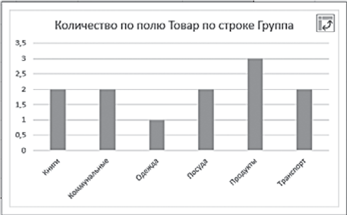
Как видите, можно создать диаграмму практически по любому полю: по группам товаров, периоду трат, конкретным товарам и магазинам, где вы оставляли часть своего бюджета. И каждая из них будет по-своему полезна.
Если вам потребуется внести любые изменения в уже готовую диаграмму, нет нужды строить её заново. Достаточно изменить данные таблицы, на основе которой она была создана, и ваша диаграмма будет автоматически обновлена. Даже если вы захотите, не изменяя, рассортировать ваши данные, например по возрастанию, столбики в диаграмме также выстроятся по росту.
Microsoft Excel сделает это самостоятельно.
Если вы хотите изменить размер диаграммы, щёлкните кнопкой мыши по области диаграммы, затем наведите курсор на любой из углов или середину стороны рамки диаграммы (эти места отмечены несколькими точками). Когда курсор превратится в двухстороннюю стрелочку, «потяните» диаграмму в нужном направлении.
Можно также установить точные размеры диаграммы. Для этого выделите диаграмму и щёлкните по вкладке Формат. На кнопке Размер введите значения размеров диаграммы по вертикали и горизонтали.