Создание отчёта сводной таблицы
Предположим, у нас имеются данные о продажах, представленном в следующем виде.
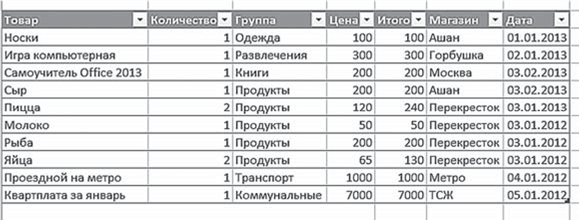
Нам необходимо создать таблицу, в которой можно было бы проанализировать сумму продаж каждого продавца, количество проданных товаров по их кодам, популярность фирм-производителей для покупателей, сумму продаж в определённый день.
Чтобы создать сводную таблицу, на ленте Вставка в группе Таблицы щёлкните по кнопке Сводная таблица и выберите пункт Сводная таблица.
 На экран будет выведено диалоговое окно Создание сводной таблицы, в котором нужно указать источник данных для сводной таблицы и место расположения сводной таблицы. В нашем примере источником является таблица полностью.
На экран будет выведено диалоговое окно Создание сводной таблицы, в котором нужно указать источник данных для сводной таблицы и место расположения сводной таблицы. В нашем примере источником является таблица полностью.
В указанное место будет вставлена пустая сводная таблица, на экран выводится список полей сводной таблицы, а также автоматически включается средство Работа со сводными таблицами вкладка Параметры.

Вы получили возможность вставлять поля в сводную таблицу, создавать макет и настраивать отчёт сводной таблицы. Давайте вернёмся к той табличке, которую мы сделали в начале главы:
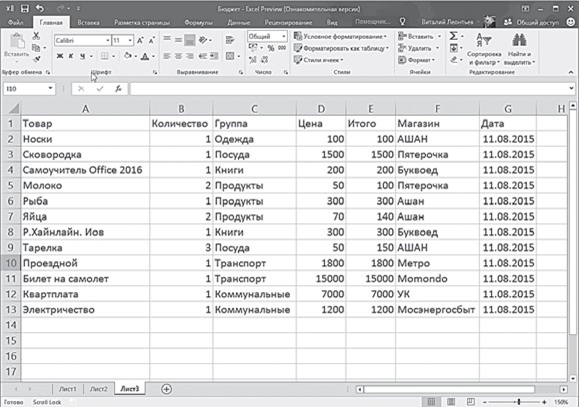
Интересно, что можно с ней сделать? Для начала представим, что табличка у нас получилась не такая маленькая, а в десятки раз больше. Пусть вели мы её год, а в конце решили подсчитать, сколько у нас на какие пункты ушло. Хотя бы по категориям:
- сколько на еду,
- сколько на транспорт,
- сколько на коммуналку.
Выделяем таблицу, отправляемся на ленту Вставка и щёлкаем по кнопке ![]() . Хм, перед глазами какой-то конструктор, где ничего не понятно, да ещё нужно что-то куда-то перетаскивать.
. Хм, перед глазами какой-то конструктор, где ничего не понятно, да ещё нужно что-то куда-то перетаскивать.
На самом деле все просто. У нас есть параметры, которые мы хотим включить в таблицу — выберем Дату, Группу товаров, Сумму и Место покупки. Теперь нам надо правильно распределить их по таблице, перетянув название полей мышкой в соответствующие разделы в левой части окна.
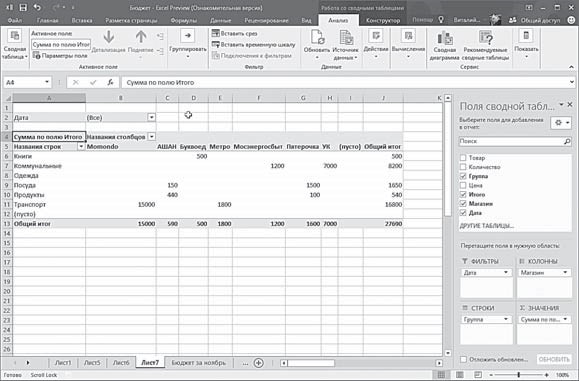
Тут у нас есть несколько вариантов. К примеру, если вы хотите получить сводную таблицу за перевод с раскладкой по всем товарным группам, можно добавить товарные группы в Строки, в Колонки поставить названия магазинов, а Значением поля сделать цену. Тогда у нас получится табличка, как на картинке выше.
Тут может возникнуть проблема, поскольку Excel автоматически суммировал количество покупок, а вовсе не их стоимость. Стало быть, поле надо чуточку подстроить: щёлкните по стрелке справа от названия нужного параметра, выберите команду Параметры поля. Появится окно Параметры поля значений, в котором нужно выбрать способ вычисления значений в сводной таблице (в нашем случае — сумма ).
Данные в сводной таблице можно отсортировать. Для этого щёлкните по стрелочке рядом с полем Названия строк и выберите
команду Дополнительные параметры сортировки.
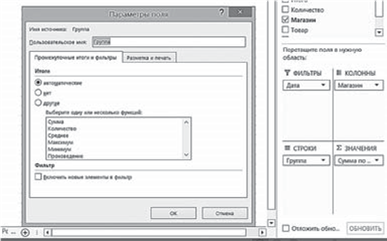
Откроется окно Сортировка, в котором нужно выбрать пункт по убыванию по полю Цена. Теперь в начале списка — самые существенные статьи расхода.
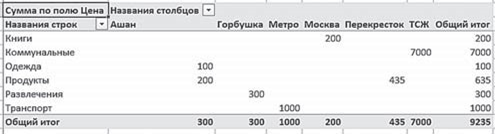
Самое интересное, что, меняя порядок полей, мы можем получить таблицы с совершенно различным «уклоном»: в Строках можно поставить не группы товаров, а название магазина, а в Колоннах — дату покупки: тогда вы сможете получить наглядную карту вашего шопинга.