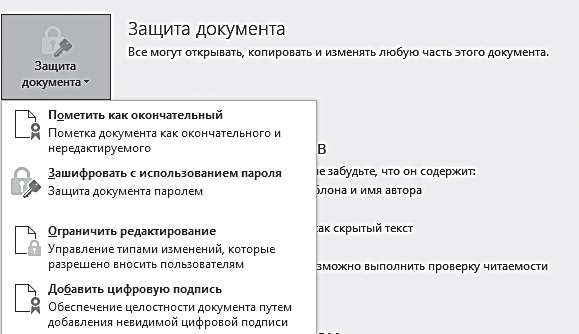Автосохранение
Сохранять документ нам придётся не один раз, а гораздо чаще, по ходу работы: несмотря на стабильность последних версий Word, программа всё же иногда «падает». Представляете, как обидно потерять из-за банального «зависона» результаты нескольких часов работы? Вроде бы выход прост: как можно чаще нажимать кнопку Сохранить на «быстрой» панели или комбинацию горячих клавиш Ctrl+S… Но об этом нетрудно забыть в творческом угаре.
К счастью, Word всеми силами стремится нам помочь в этой непростой ситуации: программа самостоятельно сохраняет результаты нашей работы спустя определённые промежутки времени. И даже если программа вдруг зависнет или вылетит, при следующем запуске она тут же предложит вам восстановить утраченное — хотя бы частично.
Word предлагает нам сразу несколько вариантов: или вернуться к первоначальному тексту, или восстановить документ из «временных» файлов. Выберите нужный вариант, руководствуясь временем создания документа (оно будет указано рядом с его названием), а затем сохраните выбранный вами вариант на диске .
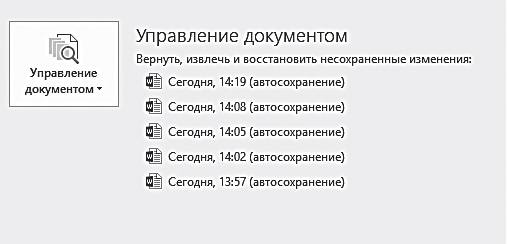
Ссылки на предыдущие версии (или, как говорят специалисты, «итерации») вашего документа вы можете найти в меню Файл ⇒ Сведения ⇒ Управление документом.
По умолчанию система создаёт резервные копии каждые десять минут, однако промежуток между ними можно ещё сократить: сделать это можно в меню Файл ⇒ Параметры ⇒ Сохранение.
Если вы хотите не просто хранить созданный документ на вашем жёстком диске, но и переносить его на другой компьютер, то вам необходимо для страховки изменить тип (формат) файла.
Дело в том, что хотя Word 2016 и распространяется по планете семимильными шагами и вполне совместим с предыдущей версией, во многих организациях используются более старые версии этой программы — Word 2007 или даже Word 2000! Открыть в них документ, созданный в формате новых версий Word не всегда возможно — многие элементы оформления могут быть потеряны.
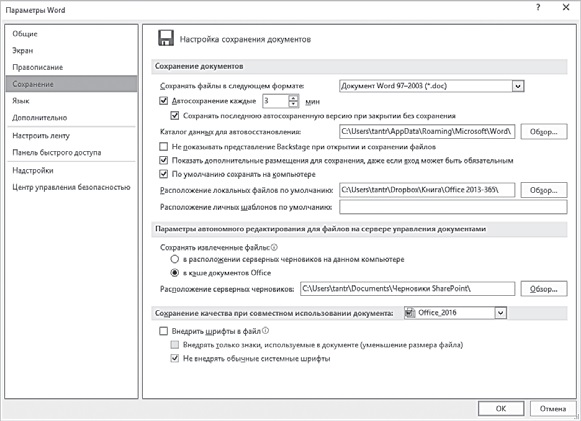
Поэтому рекомендую вам в сомнительных случаях перестраховаться, выбрав при сохранении файла в графе Тип файла меню Файл ⇒ Сохранить как строчку Документ Word 97–2003. Правда, файл в старом формате занимает значительно больше места, чем в новом, к тому же, вам становятся недоступны многие фишки новых версий — от тем в документах до вставки видео.
Последний совет. Если вы подготовили красивый документ, содержащий множество экзотических декоративных шрифтов, прежде чем сохранить его для переноса на другую машину, пометьте галочкой пункт Внедрять шрифты в меню Параметры Word ⇒ Сохранение. Иначе, открыв документ на другом компьютере, вы рискуете вместо красивых шрифтов увидеть море пустых квадратиков или непонятных «кракозябров». А ваша предосторожность позволит сохранить все использованные шрифты прямо в тексте документа — от этого его объём несколько возрастёт, но зато ваше творение будет выглядеть одинаково на любом компьютере. Сохранённый вами документ можно защитить от внесения любых изменений: это делается через меню Файл ⇒ Сведения ⇒ Разрешения. Здесь вы можете защитить документ паролем, а также ограничить круг пользователей, которые могут получить доступ к тексту, и уточнить список разрешённых изменений.