Экспресс-стили
Самый первый инструмент для работы со стилями нахально разлёгся у нас прямо перед носом: большую часть Главной панели занимает панель (а точнее — панелища) «экспресс-стилей».
По замыслу Microsoft, именно их мы будем чаще всего использовать при работе над документами.
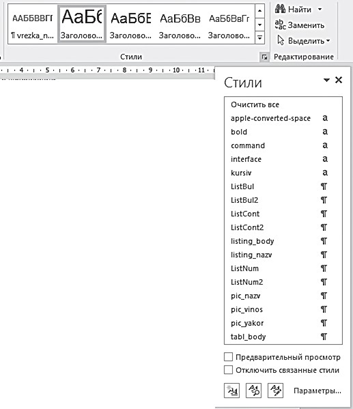
Задумка была хороша, хотя воплощена она в жизнь была довольно неказистым образом: в квадратных кнопках не помещаются даже полные названия стилей, не говоря уже об их характеристиках.
Зато Word позволяет вам увидеть, как будет выглядеть обработанный каким-либо стилем фрагмент текста даже без его изменения! Установите курсор на какой-нибудь абзац текста, а затем укажите мышкой на любой квадратик на панели Стили. Именно укажите, а не щёлкните! Через секунду абзац, на котором вы остановили курсор последний раз, приобретёт совершенно иной вид. Если не понравится — просто уберите курсор мышки с кнопки стиля, и текст вернётся к своему первоначальному облику.
Если обилие кнопок на панели Стили вас напрягает, можно устроить расплодившимся стилям глобальную чистку. Не пользуетесь стилем долгое время — смело щёлкайте на его значке правой кнопкой мышки и выбирайте Удалить из коллекции стилей. Сам стиль при этом никуда не исчезнет — он останется в «копилке» Word, а в его освободившуюся квартиру на панели можно поселить другой, более актуальный.
Ещё один вариант — с помощью пункта контекстного меню можно создать для коллекции стилей специальную кнопку на панели быстрого доступа: это очень удобно, если вы хотите «перекроить» ленту по своему вкусу, и слегка «поджать» стили, заняв это место какими-нибудь другими кнопками.
Создать «экспресс-стиль» вы можете из любого фрагмента текста, оформленного по вашему вкусу. Делается это так:
- Выделите фрагмент, который должен послужить образцом для нового стиля.
- Щёлкните по нему правой кнопкой мышки.
- В открывшемся Контекстном меню выберите пункт Стили ⇒ Сохранить выделенный фрагмент как новый экспресс-стиль.
Кстати, с помощью этого же меню вы можете быстро заменить все стили в вашем документе на другие. Делается это практически так же, как и создание стиля, только команду в Контекстном меню нужно выбрать другую — Стили ⇒ Выделить текст, имеющий такой же формат. Ну, а затем вам будет достаточно просто щёлкнуть по кнопке выбранного стиля, и форматирование всех выбранных фрагментов сменится в мгновение ока!
…А ведь можно поступить и иначе, подгоняя не наш текст под придуманный кем-то стандартный стиль, а наоборот — стиль под выбранную нами схему форматирования! Делается это точно также — достаточно выделить нужный абзац, вызвать его контекстное меню и выбрать в разделе Стиль команду Обновить стиль в соответствии с выделенным фрагментом. Таким образом можно подкорректировать любой стиль, включая и стандартный.

А можно поступить иначе, воспользовавшись контекстным меню не текста, а кнопки самого стиля — а для чего она, такая большая и неуклюжая, маячит перед нашими глазами в меню?
• Щёлкните правой кнопкой мышки по кнопке нужного вам стиля (например, Обычный) на панели стилей (лента Главная) и выберите команду Изменить.
• В открывшемся меню вы можете изменить тип шрифта и его размер по умолчанию (скажем, в шаблоне стоит 10 кегль, а вам удобнее работать с более крупным шрифтом с кеглем 12).
• Теперь нажмите кнопку Формат в левом нижнем углу окна и выберите в выпавшем меню команду Абзац. Здесь-то и нужно изменить такие пункты, как Первая строка (установить Отступ) и Междустрочный интервал (значение — Одинарный), установив дополнительно галочку на пункте Не добавлять интервал между абзацами одного стиля…
Со временем, если вы постоянно будете работать с объёмными документами и пользоваться стилями, возможностей Word по работе с ними вам будет недостаточно.
