Фигуры и плашки
Фигуры. Звёздочки, круги, прямоуВсе эти клипы, фотографии и прочее уместны для «домашнего» документа. Для офисных пользователей Microsoft предлагает три других вида иллюстраций.
гольники, указатели, стрелки, рамки — словом, вспомогательная деловая графика и стандартные штриховые плашки, в которые можно «вбить» пояснительный текст. Фигуры могут использоваться как дополнения к обычным фотографиям, для оформления деловой документации, однако они хороши и сами по себе.

Так, плашку в виде свитка можно легко растянуть мышкой во
всю страницу и набить неё текст каким-нибудь декоративным
шрифтом — получится неплохое поздравление или шуточный сертификат. Не забудьте, что вы можете манипулировать не только размером фигуры, но и цветом заливки, прозрачностью или, как и в случае с обычными картинками, углом наклона.
Формат и внешний вид любых векторных элементов, включая объекты WordArt, Фигуры и SmartArt, можно изменять с помощью дополнительной ленты Формат — она появится вверху окна, стоит вам только щёлкнуть по объекту.

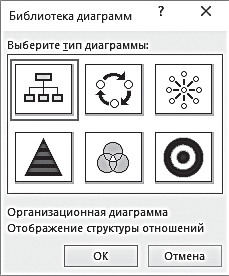
Объекты SmartArt — почти те же самые плашки, только более объёмные и солидные образчики «деловой графики».
Например, шаблоны блок-схем, списков, матриц и прочих наполнителей для отчётов и презентаций. Ими Word обзавёлся лишь в последних версиях, раньше же всем этим хозяйством заведовала другая программа — Microsoft Visio.
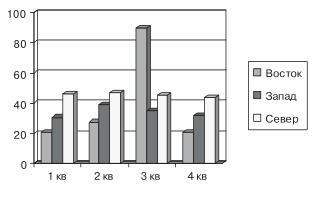
Диаграммы — объёмные и многоцветные графики — самые «навороченные» из картинок Word. Да и не картинки это вовсе: любая диаграмма — это, прежде всего, переведённая на язык графики таблица.
Её-то Word и предложит вам создать сразу после того, как вы выбрали тип диаграммы.
Кроме уже упомянутых графических украшательств, в текст Word можно добавить красивые надписи, созданные из обычного текста (объекты WordArt). Для них в ленте Вставка предусмотрена специальная кнопочка , только живёт она не в текстовом, а в графическом разделе. Поэтому разговор о WordArt мы отложим на потом, сейчас просто сделайте себе заметку, что эта кнопка позволяет создавать очень красивые заголовки и фигурные элементы текста.
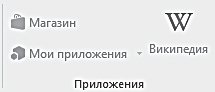
Благодаря кнопке Снимок вы можете добавить в документ «снимок экрана» или его отдельного участка — возможность, крайне полезная для авторов технических книг вроде этой.
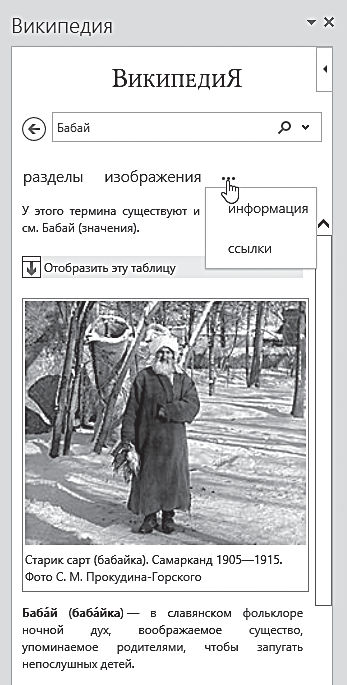
Раньше мне приходилось делать снимки вручную (через кнопку PrtScr на клавиатуре или с помощью специальных программ вроде SnagIt), сохранять их на диске в виде отдельных файлов, и лишь потом вставлять в текст. Морока! А тут — щелчок по кнопке, и копия выбранного вами экрана тут же оказывается в тексте. Наконец, в Word 2016 появились новые возможности вставки — и новая панель Приложения на ленте Вставка. Теперь по ходу работы над документом можно уточнить значение любого термина или имени в Wikipedia, вызвав с помощью одноимённой кнопки новую панель в правой части экрана (и даже скопипастить кусок статьи или фото, ведь использование материалов «вики» законом не ограничивается). Если, конечно, вы не попытаетесь выдать утянутый материал за собственное творчество, как это обожают делать современные школьники.
