Маркеры и списки
![]() Мы уже раз сто говорили о том, что в Word можно создавать не просто текст, но и чуть ли не всё, что вашей (или начальника) душеньке угодно! Настала пора в этом убедиться — для разминки мы займёмся самым лёгким, хотя и скучным — будем составлять списки. Неважно, что это — перечень дел на сегодня, свод правил для внушения домашнему хомячку Кузе или список претензий к столь же непутёвому отпрыску. Ну а раз уж список — не просто текст, то и оформлен он должен быть особым образом.
Мы уже раз сто говорили о том, что в Word можно создавать не просто текст, но и чуть ли не всё, что вашей (или начальника) душеньке угодно! Настала пора в этом убедиться — для разминки мы займёмся самым лёгким, хотя и скучным — будем составлять списки. Неважно, что это — перечень дел на сегодня, свод правил для внушения домашнему хомячку Кузе или список претензий к столь же непутёвому отпрыску. Ну а раз уж список — не просто текст, то и оформлен он должен быть особым образом.
Перенесёмся в верхнюю часть панели Абзац, где нас ждёт ещё один интересный оформительский прибамбас — специальная кнопка для оформления перечней и списков! Да не одна, а целых три!
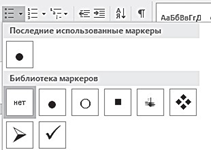 Начнём с простого списка без нумерации. Здесь в начале каждой строчки стоят значки-«маркеры» — стало быть, нам нужна первая кнопка из этой троицы, кнопка маркеров. Обратите внимание: «маркером» может служить не только жирная точка, но и стрелочка, галочка плюс ещё десяток значков из библиотеки шаблонов. Чтобы выбрать нужный, просто щёлкните по стрелочке справа от кнопки. Если же вы захотите придать абзацам прежний вид, снова выделите помеченные строчки и повторно щёлкните по кнопке маркеров.
Начнём с простого списка без нумерации. Здесь в начале каждой строчки стоят значки-«маркеры» — стало быть, нам нужна первая кнопка из этой троицы, кнопка маркеров. Обратите внимание: «маркером» может служить не только жирная точка, но и стрелочка, галочка плюс ещё десяток значков из библиотеки шаблонов. Чтобы выбрать нужный, просто щёлкните по стрелочке справа от кнопки. Если же вы захотите придать абзацам прежний вид, снова выделите помеченные строчки и повторно щёлкните по кнопке маркеров.
- Нумерованный
- Список
За нумерованный список отвечает вторая кнопка.
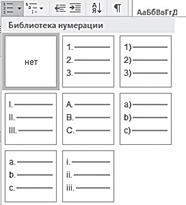
Здесь тоже есть несколько вариантов: пометить строчки вы можете арабскими и римскими цифрами или же буквами. Нужный шаблон выбирается так же просто, как и в прошлый раз — с помощью «стрелочки» справа от кнопки. Вообще создавать нумерованные списки в Word можно ещё проще — достаточно начать строчку с цифры 1. (с завершающей точкой) — и следующий абзац автоматически начнётся с цифры 2, причём сами абзацы будут отформатированы особым, списочным стилем. Всё-таки удобная штука — этот Word!
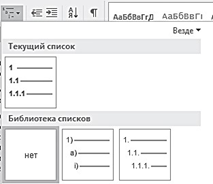
Но не расслабляемся, поскольку впереди у нас — третья кнопка, и третий вид
списка:
- Сложный
1.1. Многоуровневый
i) список
На этом мы уже подробно останавливаться не будем — всё понятно и так.
Скажу лишь, что лично мне удобнее создавать такие списки по
уже описанному сценарию: первый абзац я, начиная с 1. (с точкой), закончив его, нажимаю Enter…
По логике, в этот момент Word должен создать абзац с цифрой 2 — так он и делает. Но если вы сразу же после перехода к новому абзацу нажмёте кнопку TAB, Word исправится и пронумерует строку иначе, создав подпункт 1.1.
И это ещё не все: Word умеет не только ставить перед пунктами нашего списка точечки и циферки, но и СОРТИРОВАТЬ их!
Правда, только одним способом — по алфавиту (порядку цифр). Зато и по возрастанию, и по убыванию — как захотите. Для этого достаточно просто нажать единственную не тронутую ещё нами кнопку в верхней строке панели Абзац .
Никаких чётких, раз и навсегда прописанных правил тут нет. Правда, если вы оформляете какой-либо серьёзный, формализованный документ (например, курсовую работу, диссертацию или деловое письмо), старайтесь всё-таки придерживаться классического стиля (абзацный отступ перед первой строкой, выравнивание по обеим сторонам, стандартный интервал).
А вот для сетевых заметок (например, записей в блоги) можно использовать более «модерновый» стиль — без абзацных отступов и с увеличенным интервалом между абзацами.
