Навигационная панель. Работа со структурой
Как обидно порой, что оглавление всегда находится в начале или конце книги — было бы куда удобнее, если бы оно было доступно нам постоянно, в любую минуту! И документ в этом смысле ничем не отличается от книжки, особенно большой: с 5–10 страницами можно и без всякого оглавления управиться, а вот для большего объёма оно, ох, как не помешает! Например, работать над этой книжкой было бы гораздо тяжелее…
И как замечательно, что в Word предусмотрена специальная Навигационная панель для работы с большими текстами!
Эта капризная дама то появляется в Word, то исчезает, в разных версиях она обитала то в правой, то в левой части экрана. Словом, на редкость непоседливая и непредсказуемая, но очень полезная леди (что-то вроде программной Мэри Поппинс).
В Word 2013/2016 эта дама присутствует, правда, врождённая скромность не позволяет ей проявить себя сразу же после запуска программы: её надо вызывать отдельно, щёлкнув по вкладке Вид и поставив галочку в чекбоксе (или Схема документа — в Word 2007).
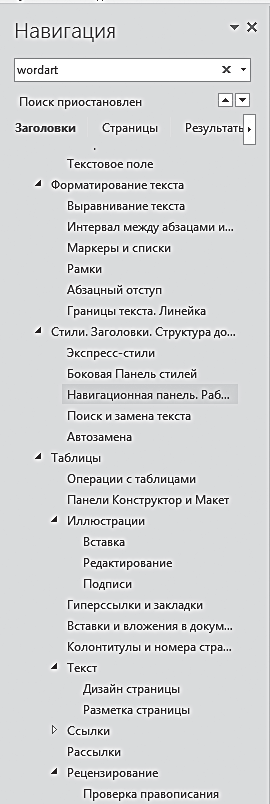
И в том и в другом случае в левой части окна появится специальная панелька, на которой будут отображены названия глав и разделов (если вы, конечно, заранее выделили их нужным стилем — Заголовок 1, Заголовок 2 и т. д.).
Работа с панелью никакого искусства не требует — щёлкай по строчкам и тут же переходи к нужной главе. Если вы имеете дело с очень уж большим документом с разветвлённой структурой, излишнюю «ветвистость» можно убрать, оставив на панели лишь самые важные заголовки. Это можно сделать двумя способами: просто свернуть ненужные ветки, как папки в Проводнике
(щёлкнув по «уголку» слева от названия главы). Но можно поступить иначе, щёлкнув по панели правой кнопкой мышки и выбрав команду Показать уровни заголовков.
Например, если в вашем документе есть заголовки, выделенные стилем:
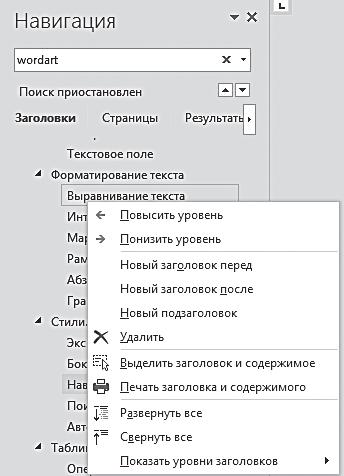
Заголовок 1;
Заголовок 2;
Заголовок 3;
Заголовок 4;
Заголовок 5;
можно настроить панель так, чтобы на ней отображались заголовки лишь первого и второго уровня, а прочие — спрятались и глаз не мозолили. Это нужно, конечно, лишь в исключительных случаях, когда вы имеете дело с текстом в сотни страниц…
С помощью Контекстного меню можно также «повысить» или понизить уровни заголовка — и это тоже очень удобно, поскольку обычный режим работы с ТЕКСТОМ — это одно, а с его СТРУКТУРОЙ — совсем другое. Навигационная панель моментально высвечивает все недостатки структуры, которые вы наверняка упустили бы в обычном режиме работы. Скажем, у меня частенько бывало, что вместо Заголовка 2 я использовал стиль, скажем, Заголовок 3. На первый взгляд это не заметно, однако режим структуры позволял моментально увидеть промашку: среди своих собратьев название «неправильной» главы смотрелось, как выбитый зуб.
В верхней части панели вы можете заметить три кнопки переключателя, из чего можно сделать вывод, что работает эта панель за троих:
- Список заголовков. Панель позволит вам вывести на экран структуру документа — заголовки, названия разделов и глав… Если, конечно, в тексте эта самая структура присутствует (то есть заголовок каждой главы помечен определённым стилем — но об этом чуть позже).
- Просмотр страниц документа. Ещё один режим для быстрой навигации по многостраничным текстам, только вместо названия глав здесь вы увидите «превьюшки» страниц, то есть их крохотные копии. Этот режим удобнее в том случае, если заголовков, по которым можно ориентироваться, в тексте немного, но зато есть достаточное количество картинок. В этом случае найти нужную страничку действительно удобнее по превьюшке — глаз обязательно зацепится за цветное пятнышко рисунка.
- Результаты поиска. Искать в тексте нужную фразу или слово также удобнее с помощью навигационной панели.
Конечно, все таланты Навигационной панели не означают, что её надо держать перед глазами постоянно — на крохотном экране ноутбука она будет скорее помехой. Но иногда включать её стоит.
Для быстрого перехода по документу можно воспользоваться специальным меню Перейти — его можно вызвать сочетанием клавиш Ctrl+G. В открывшемся окошке можно указать как номер страницы, так и название главы, раздела, а также встроенных объектов вроде формул, примечаний и иллюстраций.
