Операции с таблицами
Итак, давайте создадим простенькую таблицу в режиме Конструктора, просто указав нужное нам число строчек и столбцов.

Обратите внимание на квадратики в левом верхнем и правом нижнем углах таблицы: они служат для выделения и изменения размеров нашей плашки. Щелчок по «плюсику» в Word 2013/2016 не только выделяет табличку, но и выводит в её верхней части маленькую панель инструментов — точно так же, как это происходило с выделенным нами текстом.
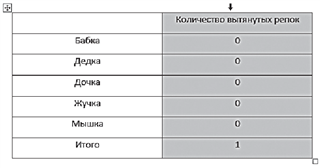
Кнопок здесь немного, но все они крайне полезные: цветовое выделение, смена шрифта и другие операции с текстом, а также
команды вставки новых строчек и столбцов и удаления таблицы. К примеру добавить новые строки или столбцы в таблицу можно с помощью кнопки Вставка.
Потянув за «плюсик» в левом верхнем углу таблицы, вы можете перетянуть её в любой участок текста.
Щёлкнув по квадратику в правом нижнем углу, вы сможете выделить всю таблицу.
- Для выделения столбца щёлкните по его верхней границе, для выделения строчки — по её левой границе.
- Очистить выделенную строчку и столбец таблицы можно с помощью кнопки Del, а вот для её физического удаления проще воспользоваться Контекстным меню. С его же помощью можно и вставлять в готовую страницу новые строки и столбцы, разделять и объединять ячейки и т. д.
- Заполнив последнюю строчку, вы легко можете добавить новую с помощью клавиши Tab.
Практически все необходимые операции с таблицами, в том числе удаление и добавление столбцов и строк, вы можете выполнить и с помощью Контекстного меню. Здесь вы можете добавлять строки и столбцы, изменять размеры ячеек и т. д.
Что дальше? Нам нужно заполнить таблицу текстом и красиво оформить её, поскольку в «сыром» виде таблица нам явно не подойдёт. Когда мы создавали табличку в режиме Конструктора, Word сделал все ячейки одинаковыми, с фиксированным размером. В итоге программа была вынуждена переносить длинные слова самым идиотским образом, чтобы только уместить их в прокрустово ложе.
Чтобы улучшить вид таблицы, нам нужно выделить её, щёлкнув по плюсику в левой верхней части, вызвать правой кнопкой мышки Контекстное меню и включить Автоподбор по содержимому. Теперь табличка станет «резиновой», и Word будет пытаться подогнать ширину столбцов под заголовок или содержимое ячеек.
Получилось чуть лучше. Но не идеально: часть переносов осталась, поскольку наша таблица упёрлась в границу абзаца.
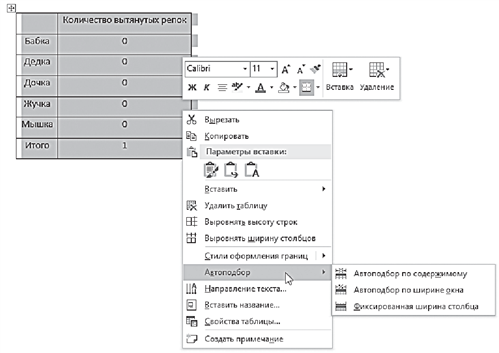
Но почему бы нам не выйти за рамки и не расставить внутренние границы так, как мы хотим? Если отказывает автоматика, будем действовать вручную: вы всегда можете изменить размер любого элемента таблицы вручную, зацепив мышкой и растянув его границы (позднее мы будем точно так же поступать с картинками).
