Панели Конструктор и Макет
Просто, удобно, но мало! Мы с вами научились добавлять и удалять столбцы, строчки, изменять размеры нашей таблицы… Да полноте, это же лишь чуть больше, чем ничего! А где такая простая штука, как сортировка данных в таблице, хотя бы просто по алфавиту? Где инструменты для вставки формул или вертикального текста? Как быть, если нам нужно разбить ячейку на две или, наоборот, объединить пару строчек?
И наконец — мы так и не смогли сделать таблицу красивой…
Если бы мы с вами работали в каком-нибудь древнем Word 2003, на этом месте автору пришлось бы пожать плечами и отправить всех алчущих на поклон к Excel: что, мол, вы хотите от текстовой программы?
Но Word 2013/2016 предлагает нам кучу совершенно новых инструментов для работы с таблицами! Обратите внимание — как только вы щёлкните мышкой по созданной вами заготовке, в «шапке» Word появились сразу две новые закладки — и целых две ленты, специально «заточенные» под таблично-улучшательскую деятельность. Здесь-то мы и найдём все нужные нам операции, а заодно и великое множество других!

Первая из них, Конструктор, позволит вам изменить внешний вид таблицы — видимость рамок и внутренних границ, цвет фона и т. д. Ведь, создавая таблицу, мы создали лишь «скелет», который нужно будет ещё стильно оформить. В этом вам поможет обширная библиотека табличных шаблонов (их в Word около 100).
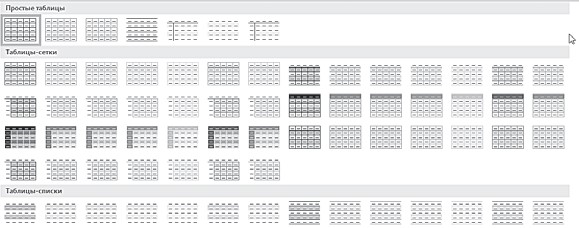
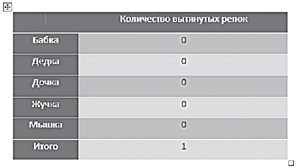
Если ни один из готовых шаблонов вам не нравится, не беда — его всегда можно отредактировать. Прозрачные границы сделать видимыми с помощью кнопки Границы, а цвет заливки ячеек поменять в меню Заливка. Созданный вами шаблон можно легко добавить в коллекцию стандартных стилей Word.
После «обработки» с помощью шаблона наша с вами таблица приобретёт куда более «товарный» вид. Но и это ещё не все, ибо нам предстоит знакомство ещё с одной новой лентой — Макет.

Здесь вы найдёте все необходимое для редактирования самой таблицы, а также операций над текстом. Кнопки добавления и удаления строк и столбцов, выравнивания текста в ячейках, автоподбора (подтягивания границ таблицы, насколько позволяет содержимое), кнопка быстрого преобразования таблицы в текст…

Обратите внимание на панель Данные — она явно приехала из арсенала Excel. Здесь собраны довольно серьёзные инструменты, которые ранее можно было встретить лишь в Excel: преобразование цифр в текст и вставка математических формул.
Да-да, вы не ошиблись: теперь ячейки таблиц в Word можно связывать друг с другом с помощью формул, как в Excel — это можно использовать для простых операций типа автоматического подсчёта суммы значений в нескольких ячейках.
Тут есть одна хитрость: по умолчанию Word предлагает нам лишь одну функцию — сложение значений в столбце или строчке. Но можно внести в строку Формула и собственные значения — например, отображать в данной ячейке сумму, разность или результат перемножения значений не в соседних, а в произвольных ячейках. Нужно только указать их «адреса» (напомним, столбцы обозначаются буквами латинского алфавита, слева направо, а строки — цифрами) и нужную операцию (+, –, * или /).
Ну и не забыть поставить перед формулой знак =.
Можно использовать и сложные функции, но с ними мы познакомимся только в главе, посвящённой Excel.
Но вернёмся к кнопке Данные. Воспользовавшись кнопкой Сортировка, вы сможете расположить строки таблицы в нужном вам порядке. Только не забудьте предварительно выделить таблицу, воспользовавшись правой кнопкой мыши. Выделить таблицу можно точно так же, как и текст.
…Понятно, что несмотря на все эти ухищрения и трюки, серьёзную таблицу вы в Word не создадите. Да и ни к чему это: во-первых, для подобной работы у нас всегда под рукой Excel, а во-вторых, в документ Word всегда можно вставить уже существующую «экселевскую» таблицу. Самый простой способ — перенести её через Буфер обмена. Но можно поступить изящнее: с помощью кнопки Таблица Excel в меню Таблица. Благодаря этому таблица в документе будет самостоятельно обновляться, как только вы внесёте изменения в оригинальный файл Excel.
