Печать документа
…Сколько бы не говорили нам сторонники прогресса о «безбумажном офисе», а все равно отказ от бумаги нам в ближайшем будущем не грозит: известно ведь, что печатный текст воспринимается иначе, чем текст с экрана монитора.
Ну, а если вы готовите в Word договоры, доклады, дипломы или презентационные материалы, то без распечатки никак не обойтись! Казалось бы, дело нехитрое — одной кнопки достаточно! И это не преувеличение: я надеюсь, на вашей панели быстрого доступа вверху экрана уже имеется кнопочка — Печать? Ну, так щёлкните по ней — и вся недолга: если ваш компьютер оснащён принтером, уже через пару секунд ваше творчество воплотится на вполне материальном листке бумаги.
Путь лёгкий, но не всегда оптимальной: ведь Быстрая печать лишает нас возможности как следует покрутить все регулировочные ручки в печатном механизме Office. А потому я всё же рекомендую вам не увлекаться простотой, а поступить по взрослому — зайти в меню Файл ⇒ Печать. Щёлкать мышкой по вкладках, как и в большинстве случаев, не обязательно: искомая панель отлично вызывается с помощью сочетания горячих клавиш Ctrl+P (заметим, оно работает не только в Word, но и в огромном количестве других программ, от Excel до Photoshop).
Как видим, настроек тут более чем достаточно. На что обратить внимание в первую очередь?
Во-первых, на то, правильный ли у вас выбран принтер. Кроме обычной «печаталки» в нашей системе может быть установлено энное количество виртуальных принтеров — они выводят текст не на бумагу, а в файл (обычно — формата PDF или того паче, сохраняя документ в виде кучи картинок).
При таких настройках можно щёлкать по кнопке печати сколько угодно — принтер будет молчать, а на компьютере будут потихоньку копиться куча совершенно ненужных вам файлов.
Допустим, принтер выбран, что дальше? Укажите количество копий документа, ориентацию листа бумаги (горизонтальная альбомная или вертикальная книжная), а в отдельных случаях — ещё и выбранный вами диапазон страниц.
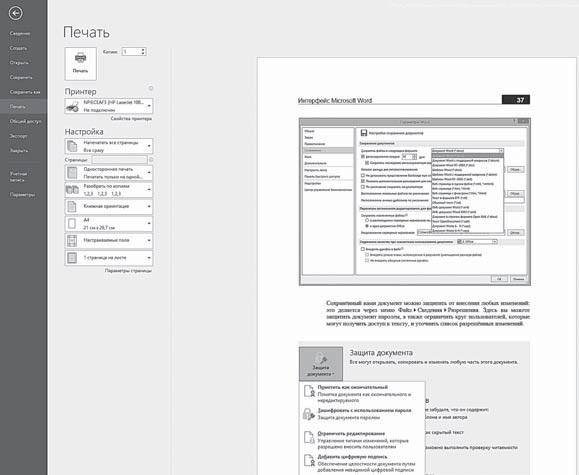
Ведь вовсе не обязательно печатать весь документ, если вам нужно всего лишь пару абзацев: выделите нужный текст и выберите режим Настройка.
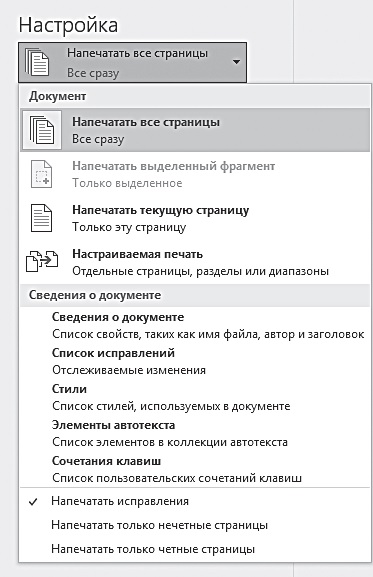
С помощью этого же раздела можно распечатать отдельные страницы. Интересно, что в этом же окне вы можете настроить величину полей — как вертикальных, так и горизонтальных.
То есть вы вполне можете обойтись без кропотливой настройки этих параметров в режиме редактирования, а подогнать текст или таблицу под бумагу именно здесь. Из менее очевидных возможностей: двусторонняя печать — только имейте в виду, что эту функцию должен поддерживать принтер.
Или печать нескольких страниц на одном листе (я лично это часто делаю при печати черновых материалов — например, списка иллюстраций для этой книги. Также советую поступать и вам — для экономии). Ещё относительно недавно, во времена Word 2003, для этой функции нужно было устанавливать дополнительные программы, причём в большинстве своём — платные. Теперь эта возможность предоставляется вам бесплатно — пользуйтесь на здоровье!
Наконец, не забудьте про дополнительную ссылку — Свойства принтера: она откроет новое окно, в котором вы сможете установить режим расхода тонера, качество печати картинки или цветность (если принтер у вас цветной, не забудьте при печати обычных документов переключить его в черно-белый режим).