Проверка правописания
Переключимся на ленту Рецензирование и поработаем немного с панельками Правописание и Язык. Теоретически следовало бы перекинуть прямо на Главную ленту: практически все кнопки на ней принадлежат к числу инструментов первой необходимости. Впрочем, это вы легко сможете сделать, добавив на Главную соответствующие кнопки (об этом мы говорили ещё в начале главы).
![]() Начнём с проверки правописания — ОЧЕНЬ актуальная тема, ибо наше столетие можно называть как угодно… только не веком тотальной грамотности. Возрадуемся же, что умница Word проверяет орфографию и грамматику в вашем тексте автоматически, по мере ввода.
Начнём с проверки правописания — ОЧЕНЬ актуальная тема, ибо наше столетие можно называть как угодно… только не веком тотальной грамотности. Возрадуемся же, что умница Word проверяет орфографию и грамматику в вашем тексте автоматически, по мере ввода.
Хотя делает это далеко не безупречно, и поэтому тем, для кого Word является не забавой, а каждодневным рабочим инструментом, я рекомендую сразу же установить дополнительный пакет ОРФО (http:// www.orfo.ru). Словарные базы этой программы значительно полнее, чем у стандартного проверяльщика, к тому же ОРФО умеет добавлять в базу незнакомые слова во всех формах сразу, восстанавливать в тексте букву Ё, грамотно расставлять переносы и т. д. Полезная штука, и своих денег однозначно стоит.
 Но вернёмся к Word. Заметив грамматическую или стилистическую ошибку, Word помечает её цветной волнистой чертой.
Но вернёмся к Word. Заметив грамматическую или стилистическую ошибку, Word помечает её цветной волнистой чертой.
«Красная волна» означает, что в данном слове имеется грамматическая ошибка. Или что этого слова Word просто не знает… А не знает Word, при всём своём интеллекте, очень многого — в том числе и ряд слов, обозначающих пункты его собственного меню.
Незнакомое Word’у слово можно добавить в его базу данных — тогда в дальнейшем программа не будет помечать это слово как ошибочное.
Для этого щёлкните по подчёркнутому красной чертой слову правой кнопкой мышки и выберите пункт Добавить Контекстного меню. Выбрав пункт Пропустить все, вы снимете «волну» с этого слова во всем тексте, однако в базу данных оно внесено не будет.
Вверху Контекстного меню вы можете увидеть варианты правки ошибочного слова, которые предлагает вам сам Word. Выберите устраивающий вас вариант и щёлкните по нему мышкой — Word сам внесёт все требуемые исправления.
«Волной» Word выделяет не только грамматические ошибки, но и предложения, небезупречные по стилистики — например, слишком длинные, с пропущенными знаками препинания или просто несогласованные. Щёлкнув по «волне» правой клавишей мышки, вы получите точную информацию о выявленной ошибке и способах её устранения.
…Хорошо, но зачем же нам тогда нужна кнопка проверки правописания, если Word и так подчёркивает все ошибки? Ну, во-первых, для самоконтроля, поскольку в длинном документе подчёркнутое слово можно и пропустить. Вордовский «проверяльщик», который как раз и вызывается этой кнопкой, позволит вам проскакивать через чистый текст от одной ошибки к другой. Кроме того, в этом режиме Word не просто покажет ошибку, но и предложит вам варианты её исправления.
Забавно и немножко обидно: иноземный (пусть и русифицированный) текстовый редактор частенько оказывается куда грамотнее отечественного пользователя! Word способен, к примеру, «отловить» просторечие в официальном тексте, заметить пропущенную запятую или связку — а это и человек с филологическим образованием не всегда заметит. Но верно и обратное. Никогда не доверяйтесь «спел-чекеру» целиком и обязательно проверяйте все сами независимо от него! К тому же при автоматической проверке спеллер часто «перескакивает» с русского на английский (после англоязычных фрагментов) и начинает находить ошибки там, где их нет.
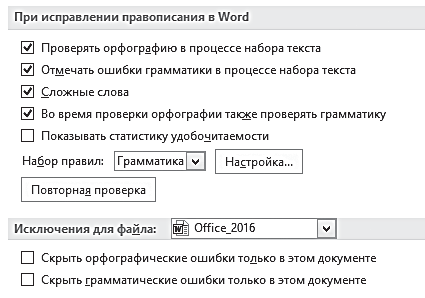
Есть и ещё одна тонкость: на больших документах
объёмом в сотни страниц система «волн» даёт сбой — «умучанный очепятками» Word просто
перестаёт подчёркивать сомнительные места. В таких
случаях легко вообразить, что перед вами — девственно чистый текст без единой опечатки, однако на деле это далеко не так!
Потому и не стоит пренебрегать возможностями кнопки Правописание — щёлкните по ней хотя бы один раз в конце работы над документом, и не поленитесь уделить минут 15 тщательной проверке всего текста.
Если Word по каким-то причинам отказывается проверять текст, наведайтесь в меню Файл ⇒ Параметры ⇒ Правописание и убедитесь, что на всех нужных пунктах стоят «галочки», а на пунктах Скрыть грамматические ошибки и Скрыть орфографические ошибки, напротив, галочкой не помечены.

Кроме кнопки проверяльщика, на пане ли Правописание есть ещё три кнопки, в чем-то не менее полезные:
- Тезаурус. Поиск значения слов в онлайновых словарях. Для поиска используется специальная панель в правой части окна — это очень удобно, поскольку ваш текст остаётся перед глазами.
- Наконец последняя кнопка на панели — Статистика — позволит вам узнать точное число знаков, слов, строк и абзацев в документе. Впрочем, именно в этой кнопке особой нужды нет, так как те же самые сведения можно узнать, щёлкнув по строчке Число слов в левом нижнем углу окна Word — так гораздо удобнее.

Рядом с правописанием притулилась ещё одна новая панелька Word — Язык. На ней всего две кнопки: первая позволит перевести выделенный участок текста с помощью одного из онлайновых переводчиков.
Вторая кнопка служит для уточнения языка документа. Так, по умолчанию Word
опознает слова на русском и английском языках — а вот немецкое или французское слово пометит, как ошибочное. Чтобы этого не происходило, при работе с многоязычными документами стоит щёлкнуть по кнопке Язык и добавить в Word поддержку нужных вам языков ввода.
Теоретически Word способен перевести текст с любого языка на любой с помощью службы Microsoft Translation. На практике же использовать автоматический переводчик Word в качестве полноценного рабочего инструменты не выйдет: отечественный Prompt даёт куда лучшее качество даже в стандартной паре «английский — русский», во всех остальных случаях я рекомендую пользоваться бесплатным онлайновым переводчиком https://translate.google.kz.