Редактирование
Какую бы картинку и из какого бы источника мы ни добавили в текст, вставкой наша работа не ограничится: иллюстрацию нужно ещё правильно позиционировать (то есть найти ей нужное место в тексте). А чаще всего — ещё и доработать немного, изменить — хотя бы на уровне коррекции яркости и контрастности. Разумеется, для этого в Word 2013/2016 имеется множество специальных инструментов, которые в отдельных случаях позволят вам обойтись без отдельного графического редактора вроде Photoshop.
Начнём с простого: изменения размера и пропорций. Это можно сделать, сжав или растянув картинку до требуемых габаритов.
- Щёлкните по картинке левой кнопкой мышки, чтобы обозначить её рамку с ключевыми точками.
- После этого «зацепите» мышкой один из «узелков» на рамке (для этого дотроньтесь курсором до «узелка» и нажмите левую кнопку мыши).
- Теперь растягивайте или сжимайте рамку рисунка в нужном направлении, не отпуская левую кнопку мышки.
Растягивать рисунок можно как в одну сторону, так и целиком (для этого нужно выбрать «узловую точку» в углу рамки).
В предыдущих версиях Word возможности по редактированию рисунка этим скромным перечнем, в общем-то, и ограничивались. Но в Word 2010 и в особенности в последние версии Word было добавлено множество новых инструментов. Помимо «узловых точек» на рамке, есть ещё одна — прямо над картинкой: с её помощью вы можете управлять углом наклона иллюстрации.
Круглая стрелка в верхней части картинки или сбоку позволяет менять угол наклона, причём на любую величину, значок
же справа отвечает за обтекание текстом (к этому мы ещё вернёмся).

Для более сложных операций у нас есть два основных инструмента: во-первых, Контекстное
меню (щелчок правой кнопки мышки по картинке). Обратите внимание: после щелчка на экране появится не только привычная и знакомая каждому выпадающая панель меню, но и ещё одна, дополнительная, с двумя кнопками быстрого редактирования: Стиль и Обрезка.
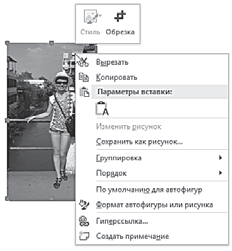
Первая из них поможет подобрать стильную рамку для вашей иллюстрации, а вторая — кадрировать её. Но основные инструменты для издевательства над картинкой собраны на специальной панели Формат ⇒ Работа с рисунками, закладка на которую появится на главной панели программы, стоит вам только щёлкнуть по картинке.

Как вы понимаете, для схематичной графики вроде Фигур и фотографии эта панель будет выглядеть по-разному. Но основные инструменты останутся неизменными.

На панели Изменение собраны простейшие инструменты для обработки картинки. Конечно, это не Photoshop, и серьёзно доработать ваше фото не получится. Но всё же можно изменить яркость и контрастность, с помощью меню Перекрасить превратить цветную картинку в черно-белую. Можно также сжать вставленные в текст иллюстрации для уменьшения «веса» файла .

Инструменты панели Тени и Граница не нуждаются в комментариях — тут всё
ясно: к вставленной картинке можно добавить тень или рамку разных видов.
Конечно, самое большое количество эффектов можно применить к векторным объектам (рисунки из библиотеки Office и в особенности — Фигуры и плашки SmartArt).
Последние можно менять всеми возможными способами.
Здесь вам доступны три группы операций:
- Заливка — вы можете использовать любые типы заливки для ваших фигур, включая градиентную.
- Контур — меню Формат фигуры позволяет вам выбрать тип линий, образовывающих контур фигуры (сплошную, прерывистую), а также управлять их толщиной.
- Форма — изменение формы фигуры.