Шрифты
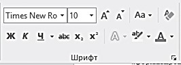
Работа со шрифтами — едва ли не первое, что нам придётся освоить при работе
с Word. Вряд ли существует лучший способ оживить текст и выделить его отдельные фрагменты, чем использовать для каждого из них свой собственный шрифт.
Ведь после установки Microsoft Office в нашем распоряжении имеется несколько десятков самых разнообразных гарнитур!
- Гарнитурой называется тип шрифта, тот «почерк», которым он написан.
- Начертанием называется модификация шрифта (полужирный, наклонный и т. д).
- Кегль шрифта — это его размер, указанный в типографских «Пунктах».
Несмотря на то, что Word умеет отлично работать со встроенными картинками (это мы изучим чуть позже), для оформления текстов можно использовать и специальные «символьные» шрифты — например, Windings (их в Windows встроено целых три) или Symbol. От обычных они отличаются тем, что место букв и цифр в них занимают разнообразные символы — знаки зодиака, карточные масти и даже дорожные знаки.
Просто идеальная штука для игры в «пляшущих человечков» — попробуйте-ка разгадать, что зашифровано в этой фразе: Ещё больше интересных знаков и символов можно добавить.

Ещё больше интересных знаков и символов можно добавить в текст с помощью кнопки Символы меню Вставка — о нём мы поговорим чуть ниже.
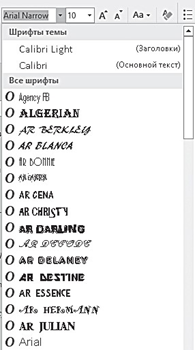
Щёлкните по стрелочке справа от названия нашего текущего шрифта — и перед нашими глазами откроется полный список всех установленных в системе «фонтов» (так, на аглицкий манер, компьютерщики именуют шрифты). Можно выбрать шрифт и с помощью сочетания горячих клавиш — Ctrl+Sift+F.
расположены в алфавитном порядке, но на самом верху Word услужливо помещает те шрифты, с которыми вы уже работали в текущем сеансе.
Очень удобно то, что название каждого шрифта написано его собственной гарнитурой, то есть вы можете сразу понять, как будет выглядеть ваш текст. Если раньше пользователю приходилось запоминать нужные ему названия шрифтов или сверять их с каким-нибудь каталогом, то теперь о подобных адских муках можно забыть.
Вообще работать со шрифтами в Word 2010 невероятно удобно: выделите нужный фрагмент текста, щёлкните по списку шрифтов и просто укажите курсором на любую гарнитуру: текст тут же изменится. Впрочем, не окончательно: стоит вам отвести курсор, как все вернётся на круги своя. Чтобы изменить шрифт окончательно, по его имени надо щёлкнуть. Кстати, список шрифтов в меню Word очень комфортно проматывать колёсиком мышки.
Вообще дизайнерские «правила хорошего тона» требуют, чтобы в одном документе было использовано не более трёх шрифтов. Скажем, один для заголовка, второй — для основного текста, третий — для цитат. Но как же сложно ограничивать себя, ведь в Windows столько интересных шрифтов! Хотя со временем вы обнаружите, что их всё-таки маловато — негде душе и дизайнерскому гению разгуляться. И если с латинскими шрифтами дела обстоят неплохо (благо многие программы при установке добавляют в Windows свои шрифты), то с кириллицей налицо явная недостаточность — ну нету в Windows и Word никаких особых вкусностей, хоть убей!
Как вы, должно быть, помните, добавление и удаление шрифтов в Windows производится с помощью раздела Шрифты на Панели управления. У подавляющего большинства юзеров лезть туда не возникает никакого желания: по умолчанию в Windows включено около сотни шрифтов, а этого более чем достаточно для домашних нужд. Совсем другое дело — профессиональные дизайнеры, для которых и библиотека в тысячу-другую шрифтов не редкость. А поскольку дизайнером себя мнит каждый второй, то не стоит дивиться тому, что новички первым делом бросаются в Сеть в поисках экзотических шрифтов и пихает их в систему. Сделать это нетрудно: каждый шрифт — это всего лишь один файл в формате TTF или OTF. Бесплатно скачать шрифты можно на сайтах: http://www.fonts-online.ru http://www.fontov.net http://www.paratype.ru http://www.xfont.ru http://www.rufont.ru
Здесь вы найдёте вполне достаточное количество бесплатных русских шрифтов — в том числе и весьма экзотических начертаний, которые отлично подойдут для всяких «поздравлялок», открыток и прочего самиздата.
Напомню, что каждый шрифт хранится в одном- единственном файле. После скачки просто щёлкните по нему мышкой — Windows должна открыть этот файл в менеджере шрифтов и продемонстрировать вам его начертание. Полюбовавшись на сакраментальную строчку «Съешь ещё этих мягких французских булок, да выпей чаю» (кстати, она выбрана не просто так — в этом предложении используются все буквы русского алфавита), нажмите кнопку Установить — и скачанный вами шрифт угнездится в системе. После этого его можно будет использовать в любых программах, включая и Word.
Можно скопировать скачанные шрифты в папку C:\Windows\ Fonts или просто перетянуть их мышкой в папку Шрифты на Панели управления Windows.
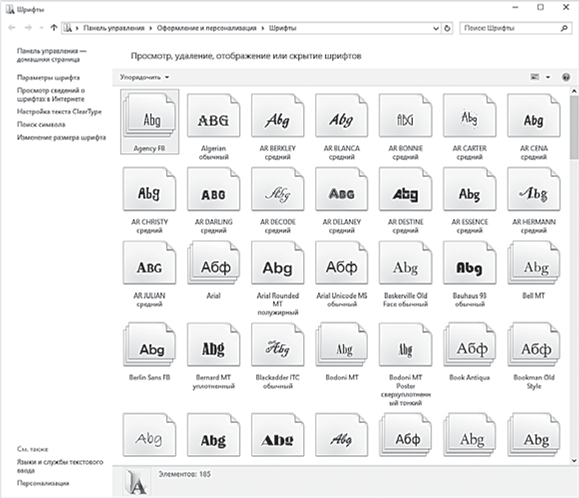
Позднее эта детская болезнь проходит, и становится ясно, что для большинства задач достаточно и стандартных шрифтов (Arial, Times New Roman, Calibri) плюс пара-тройка декоративных.
Остаётся одно «но»: далеко не все шрифты, которые вы можете скачать в Сети, содержат символы кириллицы. При работе с предыдущими версиями Word использование таких шрифтов с русским текстом приводило к появлению на экране кучи пустых квадратиков или совершенно нечитаемых закорючек. В Word 2013/2016 такое невозможно — программа просто откажется набирать русский текст «неправильным» шрифтом.
Если вы используете в документе шрифты, отличные от стандартных, имейте в виду: на другом компьютере ваш текст может отобразиться некорректно (классический пример — вместо «чужих» шрифтов вы увидите те самые квадратики). Чтобы этого не произошло, включите режим сохранения шрифтов в тексте документа (Файл ⇒ Параметры ⇒ Сохранение ⇒ Внедрить шрифты в файл). Конечно, после этого ваш документ резко «потяжелеет» (каждый шрифт «весит» около 400 Кб), так что используйте этот режим только при крайней необходимости. Другой вариант — сохранить документ в формате PDF — в этом случае он будет читаться вообще на любом компьютере, даже на том, на котором Microsoft Office не установлен вовсе. Более того, независимо даже от операционной системы — и Linux, и MacOS принимают формат PDF, как родной! Правда, тут есть другая проблема: читать или распечатывать PDF-файл можно везде, а вот изменять… Не предназначен этот формат для редактуры, точнее — неудобен. Какой-нибудь пресс-релиз с большим количеством иллюстраций, каталог и другие не предназначенные для редактирования публикации хранить в нём — милое дело, а вот для обычных офисных документов он явно не подходит.