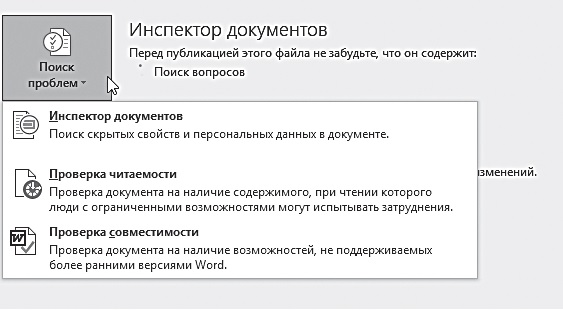Сохраняем документ
Не спорю: разделу о сохранении лучше бы найти место в конце, а не в начале главы. Однако в данном случае вынос этой темы на первый план вполне оправдан: все приёмы, которые мы изучим в этой главе, нам придётся применять не раз и не два не только при работе в Word, но и в других приложениях Office 2016. И мы должны крепко-накрепко запомнить два простых тезиса:
- Любой документ Office можно сохранить в разных форматах с помощью команды Файл ⇒ Сохранить как… или Файл ⇒ Экспорт.
- Любой документ Office можно сохранить как на локальном компьютере, так и в «облачной» копилке OneDrive (Файл ⇒ Сохранить).
- Любой файл можно сделать общедоступным для выбранных вами пользователей (меню Общий доступ) и защитить от редактирования (меню Файл ⇒ Свойства).
Ну а теперь чуть подробнее.…
Ещё до начала работы, сохраните только что созданную вами «болванку» документа — пусть даже пока что она полностью пуста. И главное, сохраните её в правильном месте, а не где попало или на Рабочем столе, как это делает большинство. Напомню, что по умолчанию Windows предлагает нам ДВА хранилища документов:
- Папка Документы на локальном компьютере.
- «Облачная» копилка OneDrive в Интернете. Оба этих варианта доступны через команду Сохранить как… меню Файл, а также через кнопку быстрого сохранения над лентой, а также через комбинацию горячих клавиш Ctrl+S: при первом сохранении документа все они перебросят вас в меню Сохранить как…
Здесь же имеется и кнопка Обзор для сохранения документа в любую другую папку, помимо стандартных. Но я всё-таки рекомендую вам остановиться на первых двух вариантах.
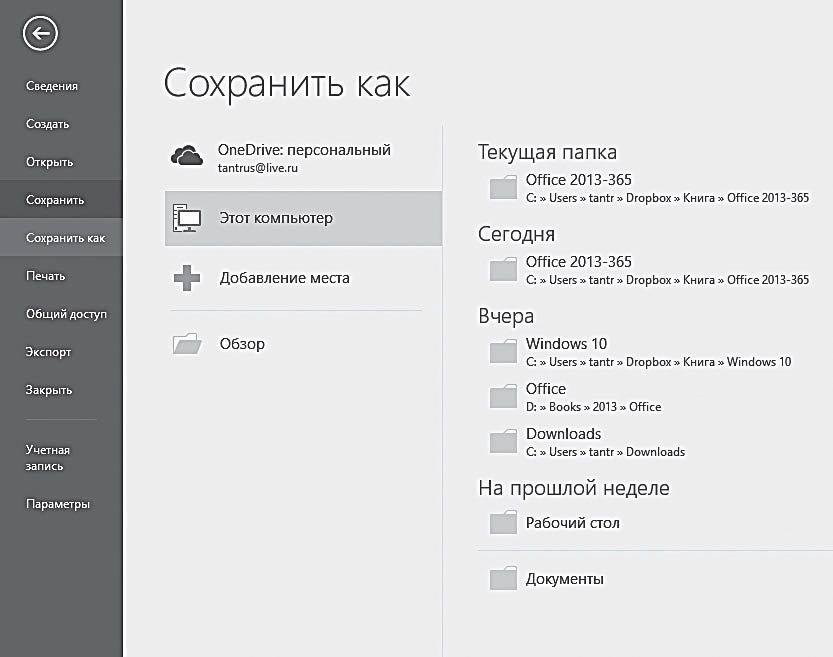
Хотя бы потому, что документы в стандартных папках Windows система «индексирует», то есть запоминает их содержание. И впоследствии вы можете найти любой документ в своей копилке через строчку поиска на Панели задач Windows по любому ключевому слову или фразе в тексте.
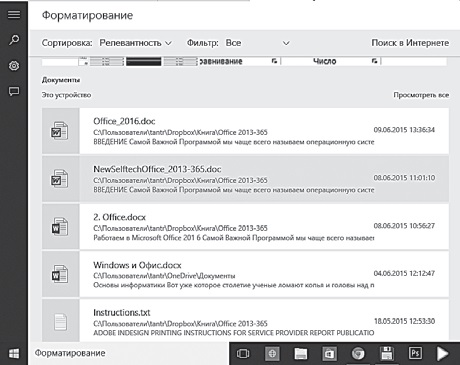
Сохранение документа в OneDrive даёт нам новые возможности: во-первых, доступ к ним вы можете получить с любого компьютера, зайдя в OneDrive по адресу https://onedrive.live.com через браузер под своим аккаунтом Microsoft. Во-вторых, хранение в «Облаке» позволяет вам организовать совместную работу над документом, предоставив доступ вашим друзьям и знакомым. Обратили внимание на значок “Общий доступ” в правом верхнем углу Word?
Наконец, в-третьих, вы дополнительно защищаете документ от потери — ведь наряду с локальной у вас появляется ещё и «облачная» копия (при этом со своим собственным контролем версий, что позволит вам восстановить состояние документа на любой день и даже час).
Иногда меня спрашивают, аргументируя свой отказ от OneDrive: «А вдруг Интернет пропадёт? Я же тогда не смогу работать со своими документами!» Конечно, это заблуждение: мы же помним, что нашему удалённому хранилищу OneDrive соответствует папка на локальном компьютере, так что все ваши документы будут доступны вам даже в автономном режиме. Более обоснован другой аргумент: вряд ли какая-то крупная компания позволит сохранять в «облаке» свои конфиденциальные документы. В этом есть доля здравого смысла, однако в домашних условиях вам вряд ли есть смысл беспокоиться. Поэтому крайне рекомендую вам с самого начала настраиваться на хранение всех ваших документов именно в OneDrive. Кстати, не забыли, что при покупке «облачного» Office 365 вы получили целый терабайт в своём OneDrive? Грех этим не пользоваться.
В любом случае какой бы вариант сохранения вы не выбрали, не слишком разумно валить все документы в одну папку — отыскать нужный потом будет очень непросто. Проще всего создать в папке Документы несколько вложенных папок (например, Рабочие документы, Письма, Контрольные работы сына и т. д.) и позднее сохранять документ только в предназначенной для него папке. Создать папку можно прямо в момент сохранения документа через команду Контекстного меню (правая кнопка мышки).
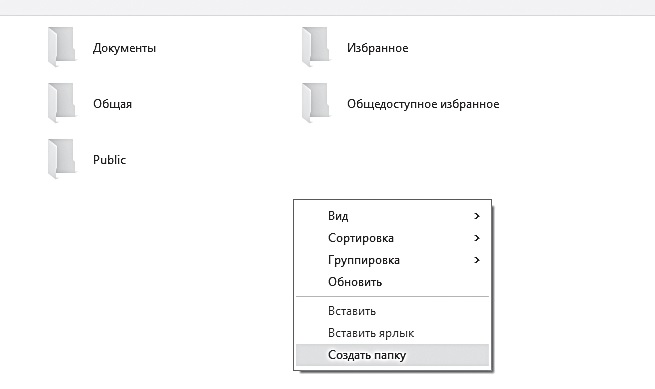
И последнее. Сохраняя текст в новом формате Office 2013/2016, вы можете проверить, насколько корректно будет читаться документ на компьютерах со старыми версиями Office. Для этого можно использовать инструмент Инспектор документа (меню Файл ⇒ Свойства). Кстати, он же может проверить ваш файл и на наличие конфиденциальных данных, таких как имя автора документа, название компании и проч. Все эти данные содержатся в скрытых полях Word. И в некоторых случаях могут подложить вам свинью (во всяком случае, если вы не желаете «засветить» происхождение документа).