Выделение
Но нашей первой ступенью на пути к совершенству всё же станут операции с фрагментами текста.
…В чем-то Word сродни портновскому искусству: ведь костюм или рубашку не ткут целиком, а кроят и сшивают из отдельных кусочков ткани! Так же и с текстом: бывает, конечно, что он пишется целиком, линейно. Но куда чаще нам приходится передвигать туда-сюда кусочки текста — часто даже из совершенно разных документов. Так что этому искусству текстовой «кройки и шитья» стоит обучиться сразу же, буквально с первых шагов.
Для начала набейте простую фразу, а лучше — целый абзац текста: на его примере мы будем осваивать хитрую науку оформления (или «форматирования» документа). Будем считать, что настучать на клавиатуре текст вы сможете самостоятельно.
Ну а теперь нам нужно освоить первую главную операцию — ВЫДЕЛЕНИЕ. Ведь чтобы проделать с кусочком текста какую-либо операцию (в данном случае — форматирование), этот самый кусочек необходимо выделить. Как осуществляется выделение, вы тоже помните: с помощью левой кнопки мышки (либо нажатых на клавиатуре клавишей Shift и одной из четырёх клавиш со стрелочками).
А вот как выделять фрагменты текста с помощью мышки. Делаем щелчок мышки слева от текста:
- один щелчок — выделяется строка;
- два щелчка — выделяется абзац;
- три щелчка — выделяется весь текст.
Щелчок мышки по любому слову в абзаце:
- один щелчок — выделяется указанное слово;
- двойной щелчок — выделяется весь абзац.
Наконец в последних версиях Word появилась поистине замечательная возможность — выделить сразу НЕСКОЛЬКО независимых участков текста с тем, чтобы в дальнейшем применить к ним одну и ту же операцию форматирования. Делается это так: выделив первый кусок текста, нажмите клавишу Ctrl, а уж затем передвигайте курсор мышки на начало нового фрагмента и выделяйте его обычным порядком. Клавишу Ctrl нужно держать нажатой во время всего процесса.
И ещё один очень важный приём выделения — с использованием элементов оформления. Допустим, в вашем тексте есть много однотипных элементов, оформленных определённым образом (например, полужирным курсивом) или ещё лучше — отформатированных с использованием определённого стиля. Так, при работе над этой книжкой я использовал специальные пометки в тех местах, где при вёрстке нужно будет вставить иллюстрацию:
(Иллюстрация xxx. Подпись)
Все эти пометки были оформлены одинаково.
В какой-то момент мне понадобилось пронумеровать все эти рисунки. Как это сделать? Конечно, в Word есть специальная кнопка для нумерации строк в разделе Абзац: .
И если бы строчки со ссылками на рисунки стояли одна под другой, никаких проблем бы не было. Но ведь они разбросаны по всему документу, и разделяет их порой несколько страниц текста. Как быть? Выделять их вручную?
Как бы ни так! Как раз на этот случай в Word предусмотрена специальная команда в меню Главная ⇒ Выделить ⇒ Выделить объекты с одинаковым форматированием.
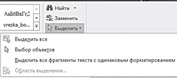
есть если вы выделите мышкой слово или фразу, отформатированные особенным образом (например, тем же полужирным курсивом) и щёлкните по этой кнопке, то Word
моментально выделит все участки текста с аналогичным оформлением во всем документе! Трудно представить себе более удобную функцию.
Обратите внимание: при выделении слова, фразы или абзаца над выбранным нами фрагментом появится небольшая кнопочная панелька с основными кнопками форматирования: это для того, чтобы нам не пришлось тащить курсор мышки в верхнюю часть окна, к основной ленте.