Исправления
Но и примечания — лишь часть той скрытой начинки, которая хранится в ваших документах. Запасливый Word сохраняет в каждом файле не только окончательный текст, но и историю всех сделанных вами исправлений — начиная с создания документа!
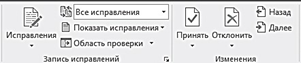
Эта особенность Word нередко приводила к конфузам — так, несколько лет назад в мире разразился шумный скандал, связанный с правкой, обнаруженной в тексте одного дипломатического документа.
В бизнесе же это и вовсе происходит сплошь и рядом — сколько сделок может сорваться лишь потому, что партнёр не поленится включить режим отображения правок, внесённых вами в текст договора!
Но вообще-то для нас, простых пользователей, такая запасливость Word — фактор скорее положительный: без этого была бы невозможна система многоуровневого «отката», к которой мы так привыкли.
Или представьте себя на месте автора книги, отдавшего свою рукопись нерадивому редактору. Как потом узнать, насколько вольно разгулялся в его родимом детище виртуальный «карандаш»? Для этого, конечно, существуют примечания — но, положа руку на сердце, многие ли ими пользуются?
Режим же отображения исправлений позволяет не только проследить весь ход правки данного текста, но и отменить любое сделанное изменение. Включить режим записи исправлений можно с помощью кнопки Исправления, а для того, чтобы отобразить все внесённые правки, необходимо выбрать режимы Все исправления и Показать исправления в меню справа от главной кнопки.

Видите, во что превратился ваш текст? Новые фрагменты помечены красным шрифтом, старые — белым, а изменение форматирования показано в виде «выносок».
Щёлкнув по любой из них, вы можете принять или отклонить исправление с помощью соответствующего пункта Контекстного меню или специальных кнопок на панели Изменения.
Если текст вас устраивает целиком и полностью, и вы хотите очистить историю исправлений, перейдите чуть дальше по ленте на панель Изменения, нажмите кнопку Принять, а затем — Применить все изменения в документе. Можно поступить и наоборот — кнопка Отклонить ⇒ Отклонить все изменения в документе поможет вам вернуть документ к изначальному состоянию. Только пользуйтесь этими кнопками с ОЧЕНЬ большой осторожностью — лучше предварительно создать резервную копию документа.
Если правки слишком много, можно зайти в меню Показать исправления и оставить галочки лишь на тех пунктах, которые нас интересуют в данный момент.
